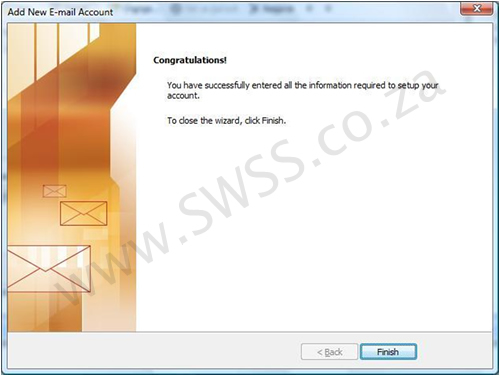See below for instructions on Microsoft Outlook 2010 email setup, POP3 is preferred for your Primary email account.
1. Click on the File tab, select Info from the left menu and then click Add Account.
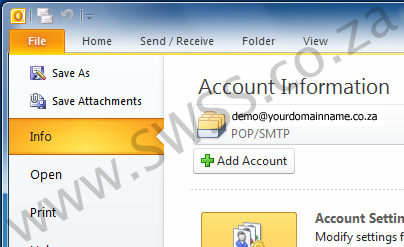
2. Select manually configure server settings or additional server types and click Next.
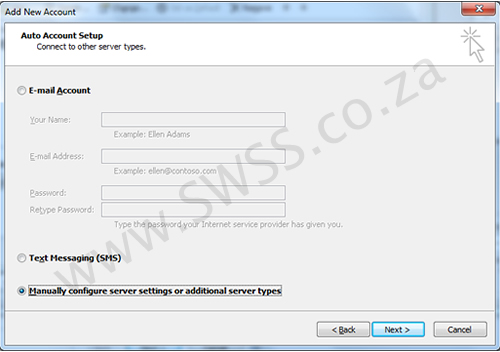
3. Select Internet E-mail service and click Next.
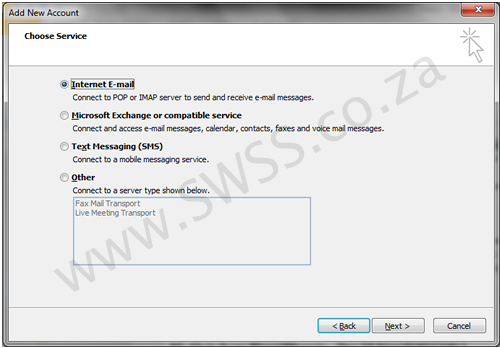
4. Fill in your account details as you can see in the screenshot
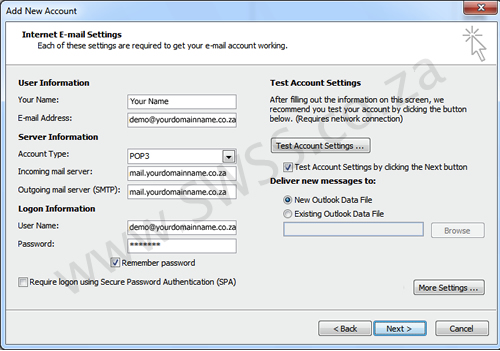
• Your Name: Enter the name you’d like people to see when you send them an email
• E-mail Address: demo@yourdomainname.co.za
• Account Type: Select either POP3 from the dropdown list
• Incoming mail server: mail.yourdomainname.co.za
• Outgoing mail server (SMTP): mail.yourdomainname.co.za
• User name & Password: Use the username demo@yourdomainname.co.za and password xxxxxx
Click Next when you’ve finished entering these details.
5. Once this has been done click on the More Settings button and an Internet E-mail Settings tab will open up.
6. Click the ‘Outgoing Server’ tab at the top of the screen.
Make sure ‘My outgoing server (SMTP) requires authentication’ is ticked and make sure that ‘Use same settings as my incoming mail server’ is also selected.
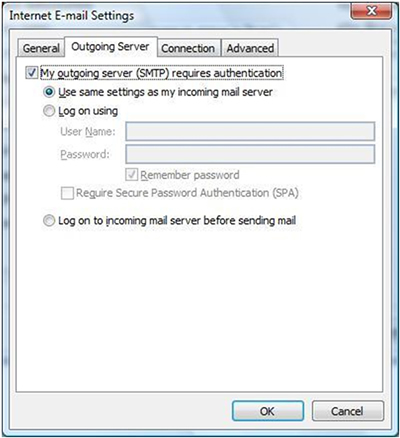
7. Click on the ‘Advanced’ tab.
Make sure that your Incoming Server (POP3) is set to 110
And make sure your Outgoing (SMTP) is set to 26 like in the screen shot below.
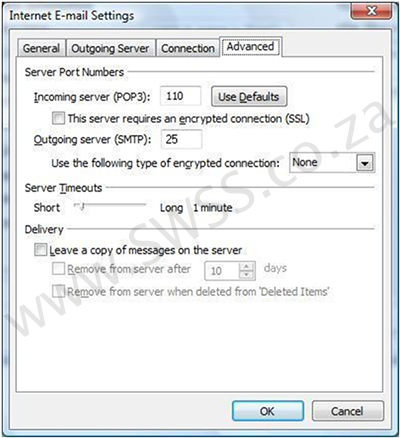
Once you have done all of this click the ‘OK’, ‘Next’ and then ‘Finish’ buttons and now you should be able to send and receive email.