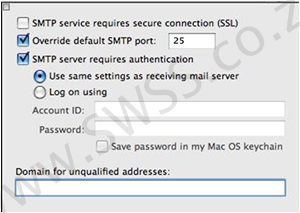See below for instructions on Entourage email setup.
1. Open Entourage.
2. Click the Tools menu, and then select Accounts.
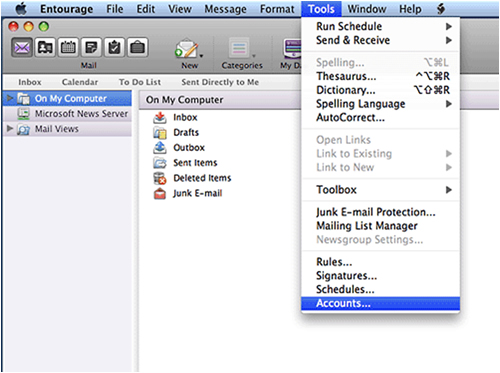
3. In the Accounts window, click New.
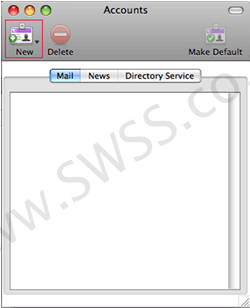
4. In the Account Setup Assistant window, click Configure Account Manually.
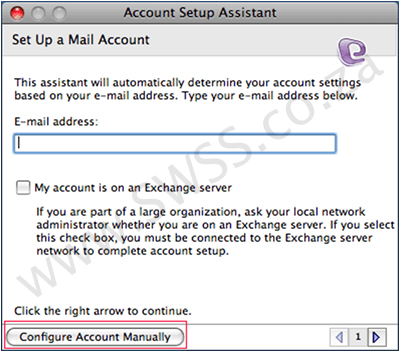
5. In the New Account window, select POP in the Account type drop-down field, and then click OK.
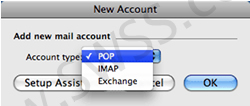
6. In the Edit Account window, complete the following fields:
• Account Name: Enter a name that can best describe this email account, such as My Office Email. This name is not visible to the public.
• Name: Enter your name or your company name. This name will appear on all emails that you send out.
• E-mail address: Enter your email address demo@yourdomainname.co.za This email address will appear on all emails that you send out.
• Account ID: Enter the full email address demo@yourdomainname.co.za
• POP server: Enter mail.yourdomainname.co.za
• Password: Enter your email account password xxxxxx
• SMTP server: Enter your mail.yourdomainname.co.za
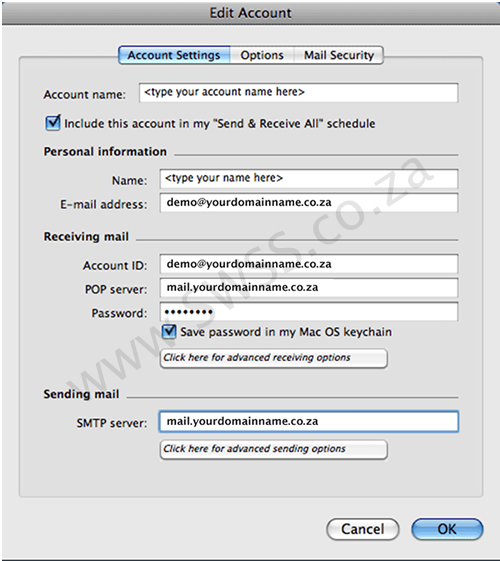
7. Please make sure your POP port is set to 110
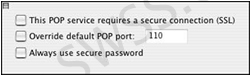
8. Ensure that the Override default SMTP port checkbox is ticked
9. Change the Override default SMTP port number to 25
10. Ensure that the SMTP server requires authentication checkbox is ticked
11. Close the setup windows
12. Entourage should be set up to send and receive mail.