See below for instructions on iPad iOS 7 email account setup.
- From the Home screen tap the Settings icon
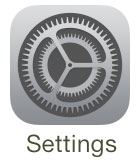
- Mail, Contacts, Calendars-> Accounts -> Add Account.
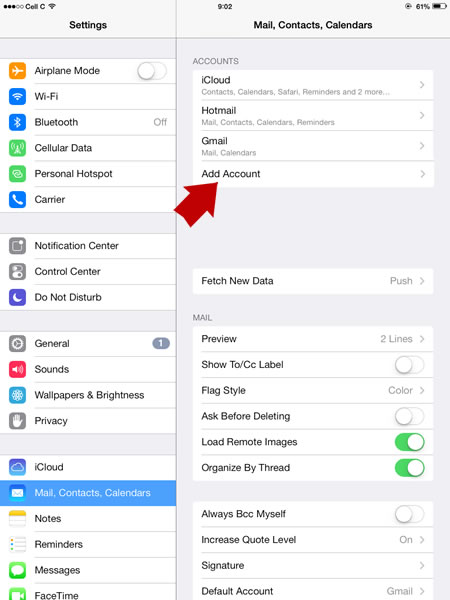
- Choose your email account type. For setting up email to work with your domain email address tap Other.
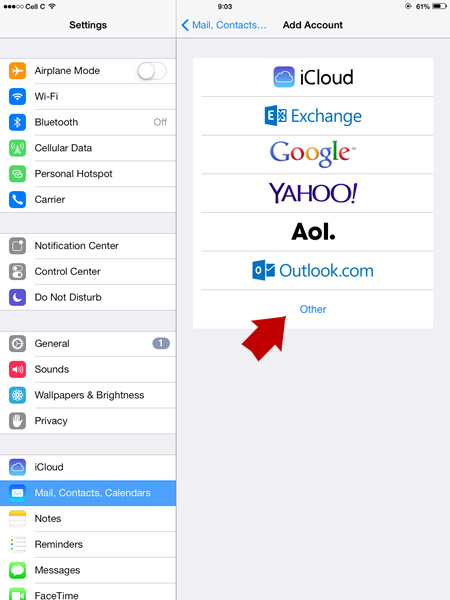
- Tab Add Mail Account
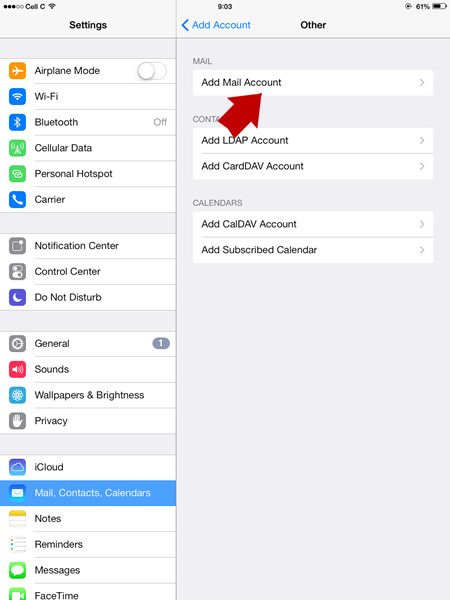
- Enter your Name , Address(email address), Email Password ,and description.
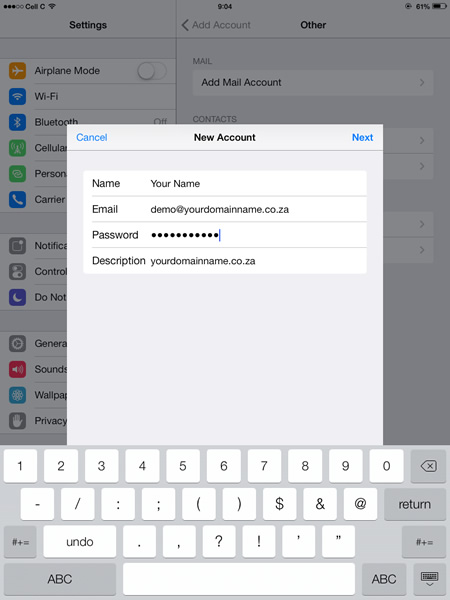
- Tap NEXT
- POP and IMAP will be show on top of the bar. You are going to choose POP when you setup your email on your iPad.
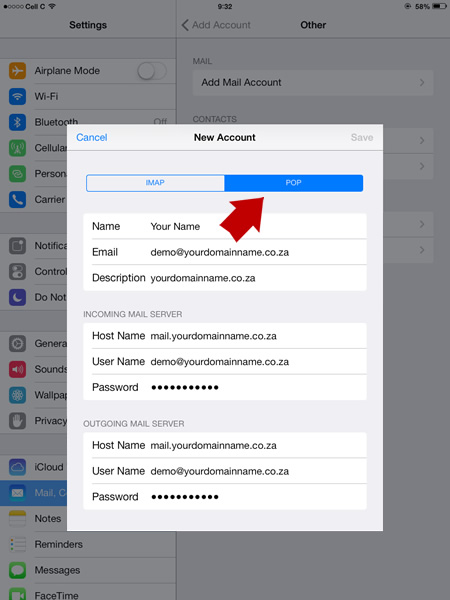
- Tap POP so it will highlighted.
- Fill in all as below POP Info Name : Email name , Address (full email address), and Description. Incoming Mail server : host name: mail.yourdomainname.co.za, Username: (full email address) Password (email password) > click done/verify.
- If system showing message as Cannot verify server identity, tap Details and tap Accept.
- After accept, go back Settings -> Mail, Contacts, Calendars -> Tap (email account you setup earlier) and check POP and SMTP (outgoing mail server) setting.
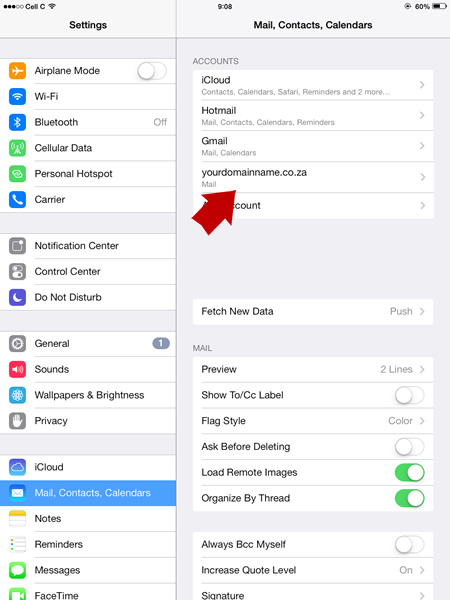
- Tap SMTP mail.yourdomainname.co.za > tap mail.yourdomainname.co.za On.
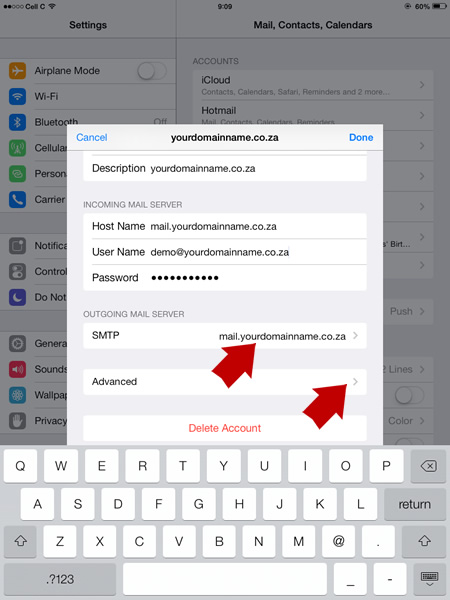

- Check your SMTP SSL: off Authentication: Password Server Port number : 26 Once confirm tap DONE.
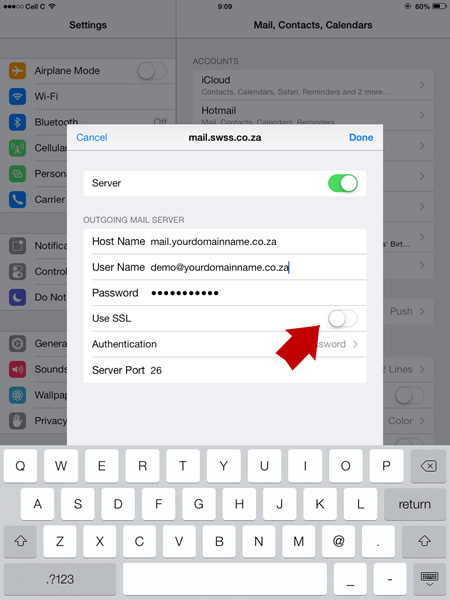
- Go back to email setting page , click advance to check your POP setting, SSL: off Authentication: Password Server Port : 110
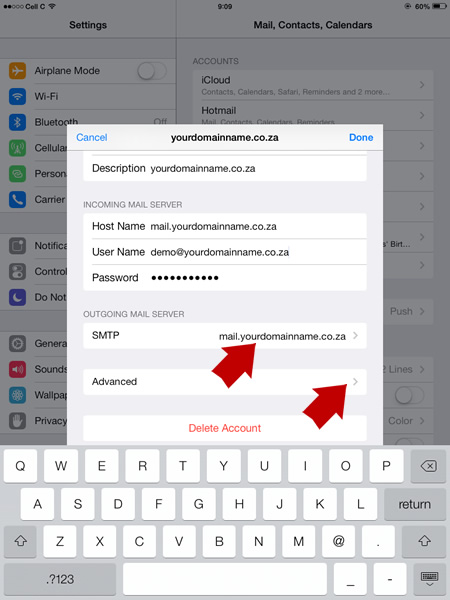

- Tap Done/Verify, Your iPad is now configure to send and receive your domain email.
