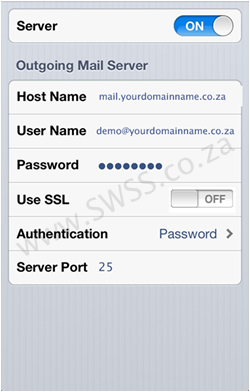See below for instructions on iPhone email setup.
1. Start by selecting the settings icon from your home screen.

2. Select Mail, Contacts, Calendars
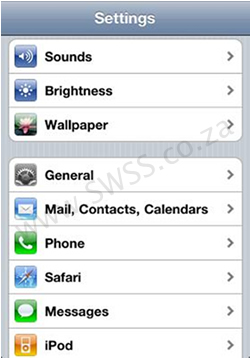
3. Select Add Account
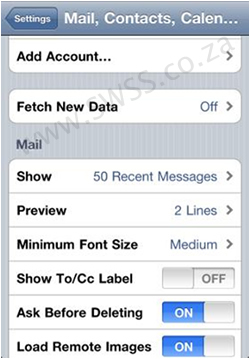
4. Select Other
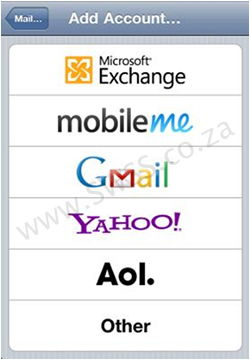
5. Select Add Mail Account
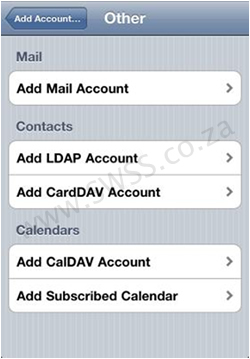
6. Enter all the relevant details as shown in the screenshot below
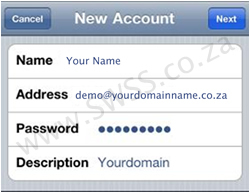
7. Select POP
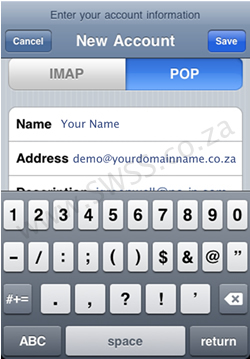
8. Scroll down to Incoming Mail Server and enter all the details as in the screenshot below
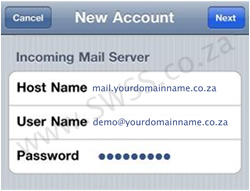
9. Scroll down to Outgoing Mail Server and enter all the details as in the screenshot below
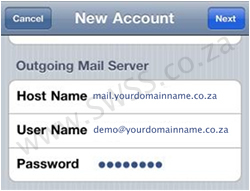
10. When prompted with the below pop up message select Yes
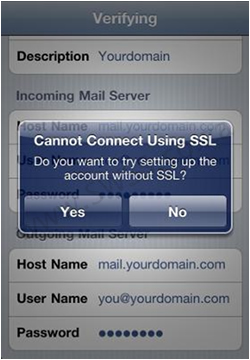
11. You will then be prompted to Save or Edit, you can select Save.
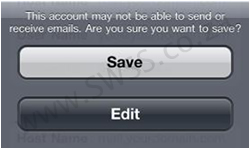
12. You will be redirected back to the screen where you will see your current email Accounts.
Go back into the email account you just set up.
13. Scroll down and select Advanced.
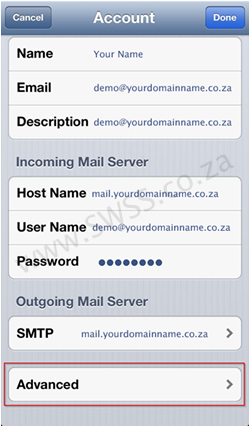
14. Make sure in the Incoming Server section uses the following settings:
• Use SSL: Make sure this is OFF
• Authentication: Password
• Delete from server: Never (you can set as you wish)
• Server Port: 110
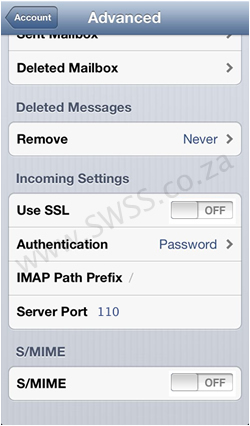
15. Select the back button. And then select under Outgoing Mail Server.
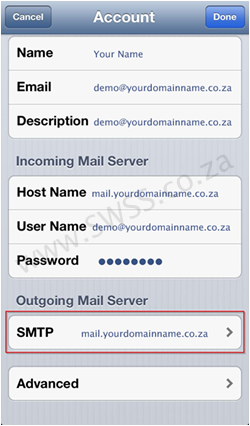
16. Select the server name mail.yourdomainname.co.za under Primary Server
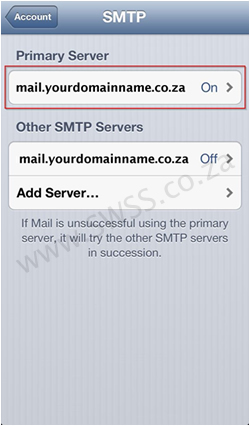
17. In the Outgoing Server section use the following settings:
• Use SSL: OFF
• Authentication: Password
• Server Port: 25